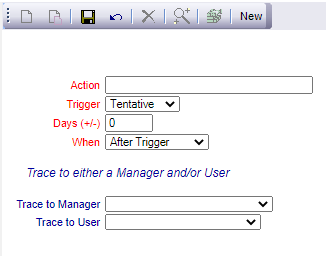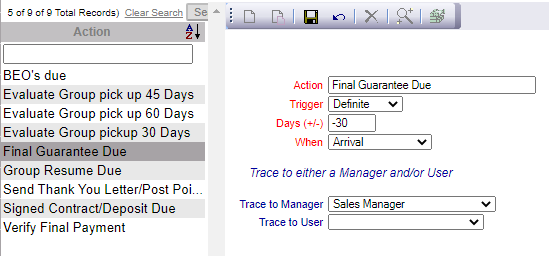Select Managers Screen from the Quick Menu on the left side of the screen, then select Configuration > Sales and Catering =>.
Select Manager's Screen to be taken to the MANAGER'S COMMANDS screen.
Select Configuration to be taken to the PROPERTY AND SYSTEM CONFIGURATION screen.
Alternately, you may also be able to select Configuration directly from the Quick Menu, if the menu has been set up to include the Configuration option.
This will take you to The Property System Configuration Menu.
The list of property configuration options are divided into four sections, which are Required Configuration, Optional Configuration, Locales/Dates and Sub-Systems.
Select Sales and Catering => from the Sub-Systems section.
This will open the Sales and Catering Configuration Menu.
The Sales and Catering Configuration Menu has four sections: Sales, Catering, Menus and Inventory.
Select Default Traces from the Sales section.
When opened, the Default Traces screen display is split into two frames, with the left side of the screen listing any already configured Default Traces for the Property and the right side containing the fields you need to complete in order to add or edit a Default Trace for the Property. Any changes made on the right, once saved, will be updated in the listings to the left. Enter the different Default Traces for your Property.
The currently configured options are displayed by:
Action: The name or task description of the Default Trace to be added to the Trace Calendar.
Your options include the following:
Generate a new entry:
Click the New ![]() button from the toolbar to add a new Default Trace.
button from the toolbar to add a new Default Trace.
Complete the fields described below.
OR:
Select an existing Default Trace from the list on the left, and click the Replicate ![]() button from the toolbar. Then change the field information as described below.
button from the toolbar. Then change the field information as described below.
Edit the current selection:
Change the field information described below.
Action: This should be the "Action" or task description that will be added to the Trace Calendar and used in the interface.
This field is required.
Trigger: This is a drop-down menu of available options for your trace trigger. The trigger is related to your Action, and helps to specify when exactly the trace will be added to the calendar. For example, if the Action should only be placed on the calendar after a reservation becomes definite, you would select definite here. If an Action should only be performed after your guests leave, you would select Check-Out. By default Tentative is selected.
This field is required.
Days (+/-): Days after or prior for the Action. This number may be positive (after) or negative (prior). The number entered here will determine how many days before or after the selection in your "When" field the trace action is added to the calendar.
This field is required.
When: When the Trace will take place. This is a drop-down menu of available options. Select one. By default, After Trigger is selected.
This field is required.
Trace to Manager: This is a drop-down menu of your available Managers. Select one OR
Trace to User: This is a drop-down menu of all your available Users that are not configured as managers. If the User you wish to have the trace sent to automatically is NOT a manager, select the user here.
For Example: You wish to set up a default trace to remind your Sales Manager to send a "Final Guarantee Due" notice to any Group Block reservations 30 days before they are expected to arrive. You would complete the fields as follows:
Action: Final Guarantee Due.
Trigger: Definite.
Days(+/-): -30.
When: Arrival.
Trace to Manager: Sales Manager.
When you are finished adding or editing a Default Trace, click the save button (![]() ) in the local tool bar.
) in the local tool bar.